- About Us
- Apply for a Position
- Careers
- Cenevia Resource Central
- Coming Soon
- Contact
- Contact an eApply Administrator
- Contact-Careers
- Customer Surveys
- Downloads
- eApply Add Item Request
- eApply Information Guide
- eApply New Account Request
- eApply Portal
- Front Dashboard
- Helpful Articles
- HIE Task Force
- Home
- Login
- Login-Page
- Member Login
- No Access
- PublicDownload
- Registrations
- Resource Central Sign Up
- Services
- Shareholder Webinar Registration
- Shareholder Webinar Registration Thank You
- Shareholder Webinars
- Terminated Provider Form
- TEST
- Test
- test contact
- TestSurvey
- Thanks for Joining!
- UG2012
- Webinars
- Why Choose Cenevia?
Logging In for the First Time
If this is your first time using eApply, then welcome! If you have not already received your account information, please request a new user profile using the contact form at the bottom of the page. An administrator will respond to you within one business day.
Once your account has been created, you can log in to eApply. As a security precaution, please change the password provided to you on account creation when you log in for the very first time. You can do this by clicking the button that says “Hello, (yourname)!” at the top-right corner of the webpage. This will prompt you to change your password. (See screenshot, below.) Once you’ve done that, you’re ready to begin filling out your credentialing or recredentialing application.

Entering Your Information
eApply has multiple pages of required information, all of which must be completed before you can submit your application for processing. Please review EVERY tab to ensure that your information is complete and up-to-date. If you’re worried about missing something, don’t be! When you complete your review and go to the “submit” page at the end, it will review your application and let you know if any items are missing.
If you are updating an existing item on a page, simply click the blue hyperlink and the item will open below it on the page for you to edit.

If you are adding a new item onto a page, the blue “Create New” button will open the window for you to add information.

Whether updating old information or adding something new, please remember that you must ALWAYS click the “save” button on every screen before you move onto the next, or your data will be lost. All fields marked with a red asterisk ( * ) are required fields, and you will not be able to save your changes without filling in those fields.
(Please note that while the NPI number field is not marked as required, due to some practitioners who may not be issued one, the NPI number field is absolutely required for all credentialing and enrollment processes and MUST be completed.)
Once you have saved a change, you will not be able to remove any items that you have added, so please review carefully before saving. If you added something in error, or if there is something already in the file that needs to be removed, please contact the administrator using the contact form at the bottom of this page.
The “notes” section of a page is entirely optional, and is there to allow you to enter any additional information that you feel will not otherwise be captured by completing the fields provided. Additionally, if there is any inaccurate information that you are having difficulties changing or removing, please use the notes field to indicate what changes need to made.
Most of the fields in eApply are either a single-line entry or selecting from a drop-down list, but there are some fields that will have a black “Plus” sign next to them, indicating that a more advanced search is available. This feature is available for practice locations, hospital affiliations, and educational institutions.

When you see it, simply click the “Plus” icon to bring up the search feature, and enter the name of the institution you wish to find, clicking the blue “Search” box when you are ready.
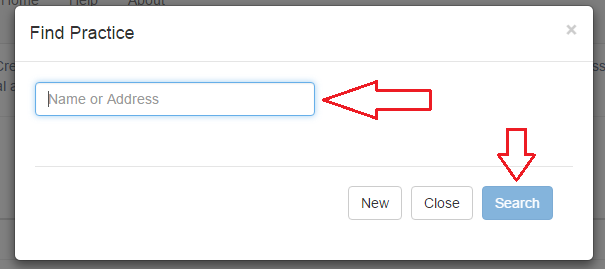
Then simply click on the name of the correct institution, and fill out any additional information that might be required on the page before saving your change.
(Please note that for practice locations, the address of the chosen site will not appear in the box until you have saved the change. Please do not try to enter the address a second time.)
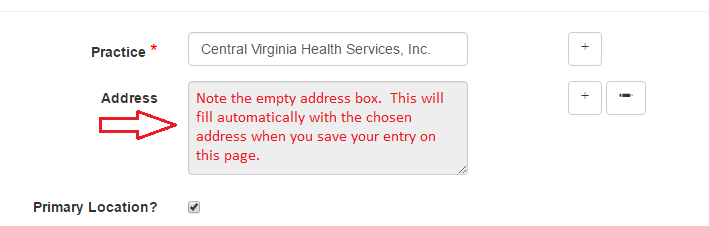
There may be an occasion where you are unable to find your desired choice in a drop-down menu. When searching for an institution, for example, in order to input a hospital affiliation or educational history, the needed institution may not be available to select. If you run into this difficulty, please contact the administrator using the contact form at the bottom of the page. The necessary code will be generated for you within one business day and you will be notified by email.
Recred Providers
If you are a provider undergoing recredentialing, good news! The majority of your application information will already have been populated in the system. The only pages that need to be completed from scratch are the “Supplemental Questions” page and the “Images” tab. However, please make sure to review EVERY tab of information, in order to make sure that all of your information is correct and up-to-date. If you have moved, updated your contact information, changed your name, changed or added practice locations, changed your certification status… All of that needs to be updated in eApply, so that credentialing can be completed quickly and accurately.
Please note: references and education are not re-verified during the recredentialing process. However, the system will not allow you to submit without at least one item listed on each page, so please make sure to review these pages and complete them if they are not already populated with data. Your file will be reviewed before the eApply account is created, but if Cenevia did not receive that data during your initial credentialing there is no way to populate those pages in advance. Please review carefully.
Attaching Documents
Once you have completed the rest of the digital application in eApply, you will need to attach supplemental documents that are required for the credentialing process. To do so, click on the “Images” tab and then “Create New.” It will prompt you to choose a document type and browse for the attachment from your computer.
Please choose “Application Documents” as the attachment type, and upload the attachment from your computer using the “browse” button. Save, and then the document will appear, attached to the file.
This can be repeated as many times as necessary until you have attached all necessary documents. (See “Required Forms,” below.)
There is no need to complete the “linked” field on the Images page. (See screenshot, below.) This field is used by Cenevia staff ONLY.
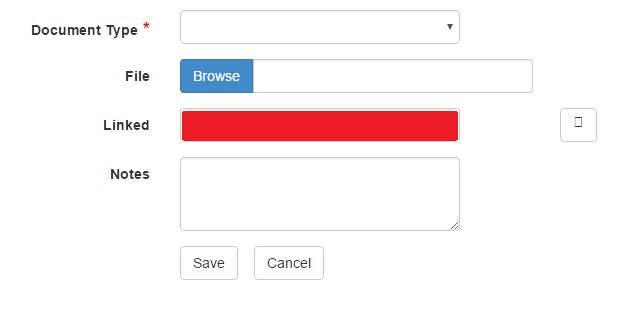
Forms
Below are copies of the forms needed for credentialing. All required documents should be included in the email you received from the credentialing contact with your username and temporary password, but if you need to download an additional copy, please see below.
NOTE: All forms below can be signed using a verified digital signature in Adobe Acrobat, EXCEPT for the CAQH release form. At this time, CAQH requires original signatures only. All other documents can be signed digitally.
- Cenevia Authorization and Release
- CNV Attestation and Explanation Form
- Recred Quality Report
- For recred practitioners only.
- Must be completed by medical/dental/BH director.
- CAQH Release
- Only complete if Cenevia is maintaining CAQH profile.
- 2016 Cenevia Behavioral Enrollment Packet
- For initial Behavioral Health practitioners only.
- 2016 Cenevia Dental Enrollment Packet
- For initial Dental practitioners only.
- 2016 Cenevia Medical Enrollment Packet
- For initial Medical practitioners only.
Submitting Your Application
Once you have completed all pages of the digital application and attached all documents to the images tab, please perform one final review of your information before clicking the “Submit” tab. You will then be given a chance to make sure that you have entered your information onto all required pages, as indicated by a green “check” or a red “x.” If everything has been completed, then simply fill your name into the signature box at the bottom and click submit!
Once your application has been submitted, you will no longer be able to make any changes until it has been processed by a Cenevia staff member. eApply will notify Cenevia that an application is waiting to be processed, and a staff member will import the information into our credentialing database within two business days. If there is any further information required to complete processing your credentialing application, your organization will be notified immediately.
Questions
For any questions in reference to the application information on this page, or for any questions or issues with the eApply program, please contact an administrator using the contact form below, or at eapply-admin.
- Cenevia is a company that values diversity and inclusion of all people.
There is no tolerance here for hatred, racism or bigotry.



Copyright © 2012 Community Care Network of Virginia, Inc. DBA Cenevia
Cenevia
3831 Westerre Parkway |
Suite 1 |
Henrico, VA 23233 |
804-237-7686
2019.09
